Psp Folder Structure Download
Welcome to AutoBleem Official Repository
In addition to the formats, you also have get the naming and the folder structure right, else the console will not recognize your files. The PSP mostly uses variances of MPEG-4 codecs. The first model only supported the standard MPEG-4 SP video file format. Scared of losing folders after formatting your psp?okay, here is the link for ALL THE FOLDERS in pspand now, you can just copy and paste instead of creating. Download an emulator. Choose an emulator for the desired console. Download it, and install it on the PSP by copying the emulator files from a computer to the 'PSP/GAMES' folder on the PSP's memory stick. Most emulators require you to boot the custom firmware every time they are used. Even if they have been properly copied to the PSP, they do. Even so, using your PS3 to download and install PSP games is a great way to save memory space on your portable, which only supports (quite expensive) memory cards for added space. Step 3: Connect. Psp Folder Structure Download. Then you put that ISO in the ISO folder (if you do not have it, create a folder on the root, so NOT in the PSP folder, but in the same parent folder as PSP folder. Press question mark to learn the rest of the keyboard shortcuts Log in sign up User account menu 5 Installing ISOs on PSP Go.
AutoBleem is a tool to make your PlayStation Classic more usefull. It is relatively safe way to add games , change look and feel, change advanced configuration of your mini console.
Why this project
This is my personal project not related to BleemSync developers on ModMyClassic group on discord . I started it at the day when lolhack was published, so probably same day when pathartl started his project. Soon BleemSync was released, but I was not fully happy how it worked at that time. I wanted some software just to dynamically add games to the USB and sync them to PlayStation Classic’s database. I decided to develop this in parallel with original BleemSync. All the features are based on my own personal perspective and ideas.
As BleemSync 0.4.0 was released during my development of first version I leveraged some implementation ideas from original C# code, but all C++ code is written from the scratch.
If you want some new feature, or you find a bug please raise the issue. As I am single developler without any community support it my take some time to sort it out, so any other help welcome.
Is it stable and is it safe to use ?
Version 0.6.0 is “pretty” stable, but it is BETA – so some elements are not fully finished. Should be more stable than 0.5.0. It is well tested by multiple users, but until 1.0 it is still pre-release. New features may be added over the time, some issues may happen etc.
AutoBleem is safe, it does not write or read any data from internal PSC storage. It should not brick you console, but… if you brick it I am not responsible. Your risk…. from the other side, I use this solution for some time and nothing wrong happened.
If you found an issue – report it using “Issues” section on this website or better contact us directly on Discord.
NOTE: Do not uninstall BleemSync 1.0 if it was installed.. this step is not needed.
NOTE: This tool is made to use only with legal licenced games. The whole project does not use any licenced source code, also it does not alter any of the Sony files inside the mini console, it just uses what is already there and not alter it in any way.
Features
- Replaces Bleemsync, Bootmenu and SonyUI fully for better experience
- Integrated functionality to share memory cards between games
- Separates games and it’s save states into separate folders
- AutoBleem does not need to run anything on the PC. Just copy games to usb dongle and plug it in.
- Does not use any internet or usb connection
- Modifies or replaces (selectable in options) the stock UI to show added games
- Uses GAME NAMES as folders instead of numbered folders
- Can create game folders automatically
- Supports multi-disc games
- Includes offline metadata and cover art databases – no download needed during sync
- Runs on boot of the PlayStation Classic as it was designed to do so from the beginning
- Intelligent algorithm is trying to “fix” missing files like .cue, unpack .ecm, create folders for games if dropped directly to Games folder
- Small footprint on USB drive as no .NET Core runtime needed
- As written in native language for PlayStation Classic it is fast
- Work with no issue with multitrack games (CUE/BIN) games
- Supports CUE/BIN and Not encrypted PBP (popstation created – PSN downloads will not work) file formats
- Can launch RetroArch sotware no need to run anything on the PC
- Supports all themes of both AutoBleem and Sony menu
- configurable filter settings
- Speaks your language
- Ability to QuickBoot and change game resolution
- Ability to scale up the screen to 16:9 modern TV screens
- Makes your PlayStation Classic a great device
Installation
Download the ZIP file from this website – you can select one of the packages
- Extract the contents to the root of your FAT32(recommended) or ext4 formatted USB flash drive
- Name your flash drive SONY. This is a requirement.
- If you decided to use clean installer – download Cover Repository databases (three separate files for NTSC-U, PAL and NTSC-J)
- Copy Cover Repository databases into /{Your USB}/Autobleem/bin/db not needed if you downloaded full or region packages
- You may want to install RetroArch (the folder is empty) – find it on ModMyClassic website – I do not distribute this software.
- You may want to install additional themes … find them on reddit and copy to themes folder (follow folder structure)
Automatic Game scanning
To allow AutoBleem to scan your games they need to be inserted into Game folder. Just take your game folder and drop it there. As soon there is .bin file inside this folder AutoBleem will try to generate all other needed files for you on console boot. So structure can be as follows:
This version can also create those folders for you if you drop them directly to Game folder, but it is based on an assumption that game image files are correct (especially CUE files) and some games may not be added this way.
There are databases attached to this file with all covers and metadata. Also AutoBleem will create folders to store your save data and configuration.
Database files
General usage of database files
The inital release package “Full version” DO contain Cover Repository databases. And this is probably everything you need to start your build. In case you want to make the installation small, doenload “Clean version” and then copy the databases to your USB dongle as on previous releases.
Database is split into three separate files by region. If you do not for example plan to play JAP region games, you can install just US or PAL. The reason for that split is the file size. Original cover repository in 226×226 PNG was about 1GB in size. I managed to use a lot of optimisations and finally shrink this into much smaller size, but it still is bit big for a small USB dongle.
The files are:
DOWNLOAD NTSC-U coversU.db ~70MB – 1321 games
DOWNLOAD PAL-E coversP.db ~88MB – 2582 games
DOWNLOAD NTSC-J coversJ.db ~173MB – 4785 games
So it is up to you to decide which files you inslude into your USB dongle. With all three files AutoBleem should be able to match most of the available games. If the game can not be found, it will still try to use “Generic” image, it will put the same name as the folder in Games and unknown Publisher.
REMEBER COPY DATABASE FILES TO /Autobleem/bin/db folder on USB, not any other place
Custom DB Updates
You can edit cover databases using SQLite Browser software available here: DOWNLOAD that works on MAC and WINDOWS.
Psp Memory Stick Folder Structure Download
We also created a tool to dump and reload all png files in one shot. The tool is available here DOWNLOAD
Credits and links
This software uses some parts of code based on open licences:
BleemSync – some parts of bash scripts in AutoBleem 0.1.0-0.4.0 were reused from early BleemSync code. The credits go to ModMyClassic team (DoctorDalek/pathartl, CompCom, Swingflip, cyanic and others).
SQLite (sqlite.c / sqlite.h) Public domain – no license
UNECM – Copyright (C) 2002 Neill Corlett (GPLv2) (unecm.c)
Frequently Asked Questions
My Console Crashes / Does not load AutoBleem / I can not play games / AutoBleem goes to black screen
READ THIS: HERE
Why not contribute to BleemSync ?
I am not C# developer, but Java and C++… those are totally different technologies. I will try to support BleemSync as agreed with pathartl, but BleemSync is based on totally different ideas and visions. AutoBleem has to be simple tool and should reduce usage of PC computer to bare minimum.
Can I extend this project ?
Of course … you can help us, also if you know any C++, SQL, Java or even how to make youtube videos talk to us on our Discord and join our team. Unfortunately the source code for some core components is now closed. We as a team (with consultation with all previous contributors) decided to close the source of listed elements:
- AutoBleem GUI / EvoUI / Scraper (autobleem-gui,starter, abkernelflasher, pscbios) and any future related binaries (c) AutoBleem Team
- Initramfs binary overlay loader (C) Hakchi / madmonkey
- sntool (C) Hakchi / madmonkey
All those tools do not link statically to any open source project.
All open source tools and elements we had use to build our packages are available on their author’s websites. In case we had to modify some open source component the modified source is/will be released using our private gitlab.
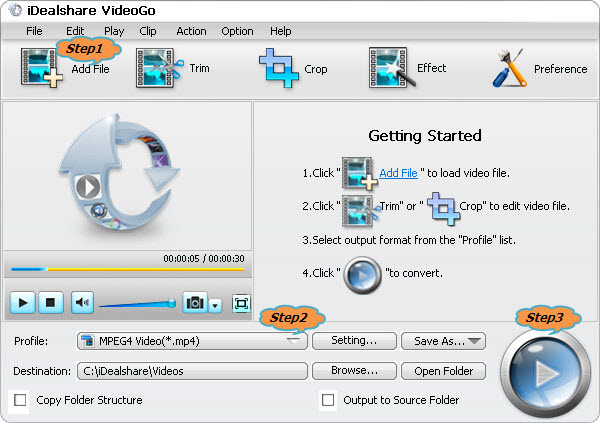
I want to contribute, but you closed source – you are bad guys now
No, we are not. We closed the source for one reason. One of our rules is and always was to make AutoBleem totally NON PROFIT project. This means we do not want any other people to get any profit from our software/work (including any donations, sales etc). The only way to achieve this was to abandon GPLv3 and move to FREEWARE model. Now as project is closed source we got back control over how it is distributed and we can block any attempt to get money of your pocket. The only exemption from this rule are professional game YouTubers that may take donations for tutorial / review videos. Also if you really wanted to contribute to the sources … where have you been for the last two years ?
I can not see my game
AutoBleem is analysing the game folder during boot and using smart algorithm it is trying to generate all files needed to run the game, but sometimes it fails. In this case AutoBleem WILL NOT ADD THE GAME to the MENU, so if you do not see your game … something is broken in it.
Known Issues/Limitations
- Encrypted PBP files are not loaded by PCSX … you can only use files created using Popstation/PSX2PSP software
- Some games may not be properly discovered or have missing covers
- To enable usage of shared Memory cards you need to run a game at least once before switching cards
- Shared cards can not be edited using SonyUI manager… The game selector shows content of Internal card all the time
Road Map
This is just rough ideas of milestone ideas
no milestones set at the moment as we decided just look on what people use the most and implement it 🙂
Are you a new user of custom firmware? Baffled by the many different folders available on your memory stick? Fret not, I've put together a short and simple guide to explain to you the folders and their uses.if you don't have the default set of folders on your memory stick, simply format your memory stick using your PSP. Go to Settings > System Settings > Format Memory Stick. ALL DATA WILL BE LOST, so remember to make a backup before formatting. You can still continue reading this guide without formatting your memory stick, just take note of the folders you want and create them manually on your memory stick.
Connect your PSP to your computer now, or insert your memory stick into your card reader. If you've formatted your memory stick via the PSP, the default folders should have been created, and it should look something like this:
ISO: Your PSP games go into this folder. Acceptable formats are ISO and CSO. Simply put the whole file inside this folder, and the game will be available from the GAME menu on the PSP.
MP_ROOT: Your MP4 videos have to be placed into this folder. Only then will you be able to play them from the VIDEO menu on the PSP. It's subdivided into two folders inside, but more on this later.
MUSIC: All music files should be put here if you want to play them via the MUSIC menu on the PSP. You can organise your music files in folders as well, but only one level of folders is allowed. The PSP can only play MP3, MP4, ATRAC3, ATRAC3plus, WAV and WMA formats only, so check before you place music onto your PSP.
Acceptable sub-folders: 1 level only
2 levels of sub-folders is not allowed
PICTURE: You can place picture files here for viewing in the PHOTO menu on the PSP. The PSP can only read JPEG, TIFF, PNG, GIF and BMP formats, so make sure you have converted your pictures to these formats before you attempt to view them. This folder supports up to one level of sub-folders, just like the MUSIC folder.
PSP: This folder contains homebrew, saved games and browser data. It'll be covered in more detail below.
seplugins: Plugins for custom firmware go inside this folder. I've already covered installing plugins in a previous post, so refer there to learn more.
VIDEO: This folder is supposed to be able to play videos, but if you've converted your videos to MP4 format using software like PSP Video 9 or 3GPConverter, they won't work in this folder. I advise you leave this folder alone and just use the folders in MP_ROOT.
Now let's get back to the MP_ROOT folder:
Inside the MP_ROOT folder, you'll see two other folders, 100MNV01 and 101ANV01. Regular MP4 videos go into the 100MNV01 folder, while AVC-encoded videos go into 101ANV01. If you're not sure which format your MP4 is encoded in, just try putting them into 100MNV01. More often than not it should work, else just simply move them over to the 101ANV01 folder. Videos have to be named like this: M4Vxxxxx.MP4 for regular MP4 videos and MAQxxxxx.MP4 for AVC-encoded videos, where xxxxx is any 5-digit number.
You can sub-divide your videos into different folders as well. Simply create new folders in this format: xxxMNV01 for regular MP4 videos and xxxANV01 for AVC-encoded videos, with xxx as any 3-digit number.
Lastly, the PSP folder. This contains the most sub-folders as compared to the others:
GAME, GAME150 and GAME3xx: These folders are reserved for homebrew and PSX games. Homebrew in GAME will be executed using the kernel set in the recovery menu, while homebrew in GAME150 and GAME3xx will be executed using 1.50 kernel and 3.xx kernel respectively.
COMMON: You can use this folder to store portal pages for your PSP. Portal pages are just HTML pages that have been put together for viewing on the PSP.
PHOTO: This folder can store picture files as well. You can choose to put your pictures in either this folder or the PICTURE folder. Like the MUSIC and PICTURE folder, the PHOTO folder also accepts one level of sub-folders.
Psp Folder Structure Download Free
SAVEDATA: As the name implies, this folder stores all your saved data for PSP and PSX games. Each save data is stored in its own folder, with the game ID as the folder name.
SYSTEM: In here, you will find a file ISOCACHE.BIN and another folder, BROWSER. ISOCACHE.BIN stores the names of the ISOs available on your memory stick, allowing them to be displayed faster in the GAME menu. In the BROWSER folder, you will find files that store your browser history, as well as bookmarks.
These are the basic folders, but there are actually more folders that can be accessed on the PSP. I won't be covering them here, instead I'll just give a brief overview.
PSP/SYSTEM/RSSCH: You can find RSS channels that you have subscribed to here. The folder will be created automatically once you subscribe to your first RSS Channel.
PSP/MUSIC: This folder works the same as the MUSIC folder in the root of your memory stick, but it's been removed from the default folders.
DCIM/101MSDCF: This will create a 'Digital Camera Images' under the PHOTO menu on your PSP. You can copy images from your digital camera straight to this folder and be able to view it on the PSP. The images have to follow this strict naming format: DSCxxxxx.JPG, where xxxxx can be any 5-digit number.
Now that you know how to use the different folders, try playing around with them and maximize the full potential of the PSP!