Retroarch Psx Setup
- This tutorial detailed the steps to enable vibration function when playing PlayStation games on RetroArch.
- Depends on the controller you use, to follow the steps given on the prerequisites section to ensure you are using proper driver / program.
- For other interesting articles related to gaming, check it out here Xbox, PS5, Nintendo Switch, other gaming, iOS, Tech or more at JILAXZONE.
- If you find this article / content inside is already obsolete, do let me know by commenting on the comment section below so that I can update the article to reflect the latest process/news. Thanks.
RetroArch is one of the best multiple retro console games emulator out there. There’s no doubt about it, however at the same time, RetroArch is also known for its complex and difficult to navigate menus and interface – especially if you are new to RetroArch. That’s the main reason I’m writing this article (and future article related to RetroArch), to share the step by step setup and configuration as well as tips and tricks that do not exist on RetroArch documentations so that you can maximize your RetroArch experience.

Go to the ‘Settings’ menu in RetroArch and select ‘Input’. Here you can configure the controls for any user/player. To configure the controls for user 1 scroll down and select ‘Port 1. There's 3 psx emulators on Retroarch.Beetle PSX/Beetle PSX HW and PCSX Rearmed. For Beetle and Beetle HW you need 3 Bios:.SCPH5500.BIN, SCPH5501.BIN, SCPH5502.BIN. Put those 3 in the system folder. The type of files you can use with those 2 emulators are: cue, toc, m3u, ccd, exe, pbp. The.img file you have will not work, but it works with the.
This time, in this article, I’m going to share how to enable vibration (or rumble or force feedback) for PlayStation (or PS1 or PSX) games on RetroArch, so you can play the game and feel like playing on the original PlayStation console.
Prerequisites
These are the prerequisites needed to enable playing PlayStation games with vibration / force feedback on RetroArchc. They are:
- RetroArch for Windows PC was downloaded and setup
- Rumble-compatible controller has been paired to Windows PC and proper driver / program has been setup
RetroArch for Windows PC was downloaded and setup
In case you have not downloaded nor installed RetroArch, here’s the download link. Once downloaded, don’t forget to extract / install it.
Rumble-compatible controller has been paired to Windows PC and proper driver / program has been setup
Although your rumble-compatible controller has been paired to Windows PC successfully, but that doesn’t mean your rumble-compatible controller will have its rumble feature working in RetroArch. You have to use the proper driver or program. Depends on the type of controller you are going to use to play PlayStation games on RetroArch, to follow the detail steps on one of the link here to ensure your rumble-compatible controller is using proper driver or program.
Here’s how enable vibration function to work on PlayStation games running on RetroArch
The steps were tested on RetroArch version 1.9.2 running on Windows 10 and using DualShock 4 with DS4Windows connected to RetroArch.
This setup needs to be done only one time, however unfortunately this setup can’t be done before playing the game since the setup is considered hidden and accessible only from the RetroArch Quick Menu.
1) Run RetroArch.
2) Load the PlayStation game you want to play. Ensure the PlayStation game supports vibration.
Ps1 On Retroarch

3) Once the PlayStation game has been run, open the RetroArch Quick Menu (on default configuration, press F1 on the keyboard).
4) On RetroArch Quick Menu, go to Controls > Port 1 Controls.
5) Inside Port 1 Controls, change Device Type to “DualShock”.
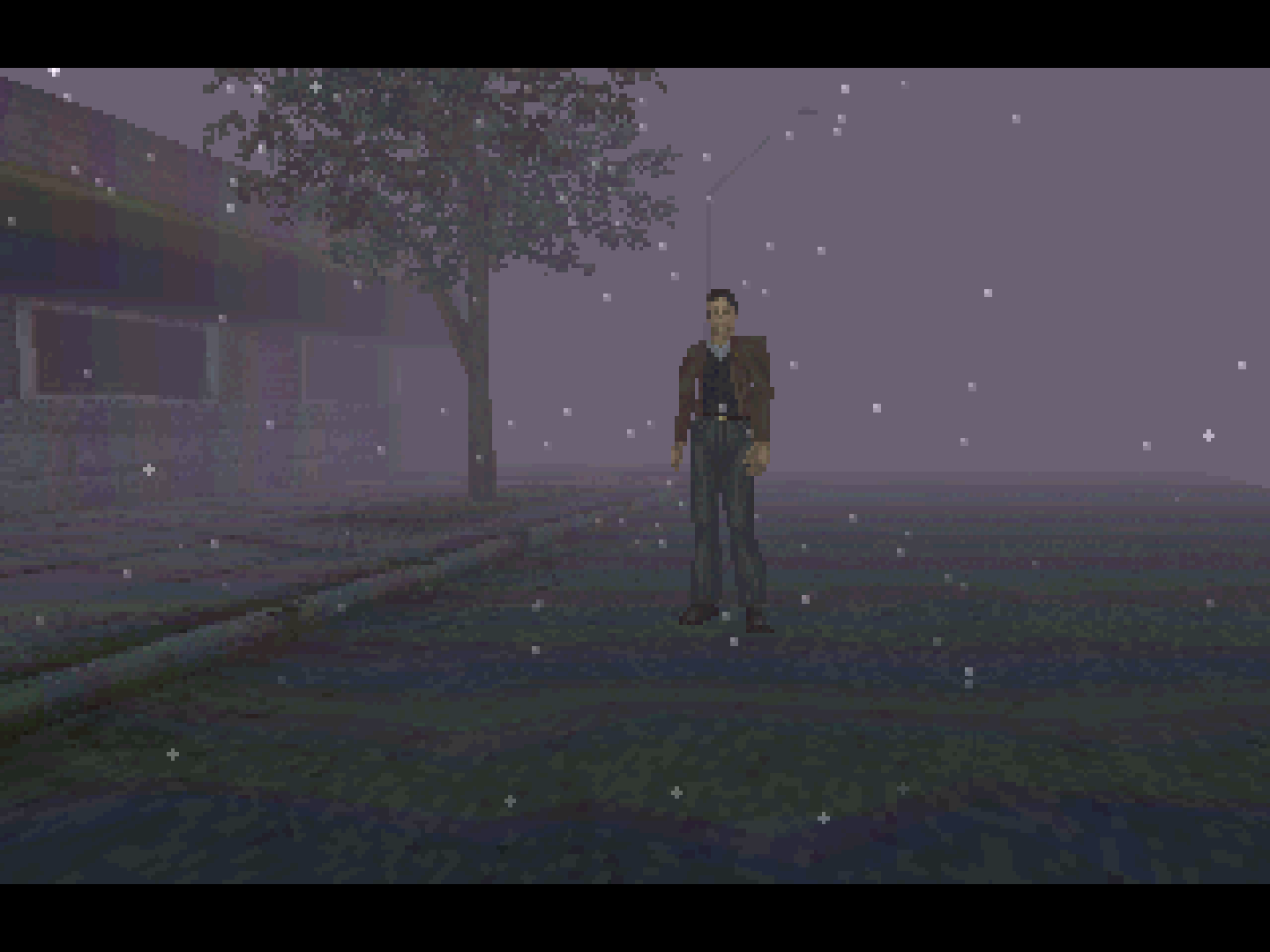
6) Resume the game.
If you are connecting more than one rumble-compatible controllers, then redo the steps for Port 2 Controls, Port 3 Controls and so on and so forth.
Bring it all together
If you follow the steps correctly, you’ll end up playing PlayStation games with vibration enabled – just like how you played it on the original PlayStation console.
In case you encounter any issues / difficulties, don’t hesitate to ask for help on the comment section below, I’ll be happy to help.
Find more interesting topics on JILAXZONE:
| FREE! | Life | Tech |
| How-To | Positive Cash Flow | Android |
| Travel | All articles | iOS & iPhone |
JILAXZONE – Jon’s Interesting Life & Amazing eXperience ZONE.
Hi, thanks for reading my article. Since you are here and if you find this article is good and helping you in anyway, help me to spread the words by sharing this article to your family, friends, acquaintances so the benefits do not just stop at you, they will also get the same goodness and benefit from it.
Retroarch Psx Setup Software
Thank you!
Retroarch Psx Bios Setup
Live to Share. Share to Live. This blog is my life-long term project, for me to share my experiences and knowledge to the world which hopefully can be fruitful to those who read them and in the end hoping to become my life-long (passive) income.
My apologies. If you see ads appearing on this site and getting annoyed or disturb by them. As much as I want to share everything for free, unfortunately the domain and hosting used to host all these articles are not free. That’s the reason I need the ads running to offset the cost. While I won’t force you to see the ads, but it will be great and helpful if you are willing to turn off the ad-blocker while seeing this site.
Goal #1 was to ensure that the image was properly scaled to the top and bottom of the screen for all of my games. Something you'll notice if you play a lot of PSX games using RA Beetle PSX is that the aspect ratio settings that work best (scale to the top and bottom) for one game doesn't necessarily do the same for another game. This is because there's a wide array of resolution modes used in the PSX library that are entirely game-dependent, so what works for one thing won't necessarily work for another. Thankfully, overrides give us the flexibility to custom tailor these as we need from one game to another. What I found worked best was one of three scenarios:
'AR Setting 1'
Aspect Ratio = Core Provided
Integer Scaling = Off
'AR Setting 2'
Aspect Ratio = Custom
Custom Viewport Width = 1600 (5x)
Custom Viewport Height = 1200 (5x)
Integer Scaling = On
Other
Aspect Ratio = Custom
Custom Viewport Width = [customized per game]
Custom Viewport Height = [customized per game]
Custom Viewport X = [customized per game]
Custom Viewport Y = [customized per game]
Integer Scaling = Off
Most games fall into one of the first two categories. AR Setting 1 is what I'm using as a Core Override base. AR Setting 2 was used in per-game overrides as needed and when something more unusual came up I created a per-game override using custom width, height, X, and Y settings.
Goal #2 was to setup each game to use the appropriate controller settings for that specific game. During the lifetime of the PSX there was quite a range of controllers, starting with the regular old d-pad-only gamepad up through the original dual shock controller. Support for the later controllers varied by game. The original pad (called 'PS1 Joypad' in Retroarch) + Analog to digital type = Left Stick is used as the Core Override base. If the game supported it, either Dual Analog or Dual Shock was used as an override. For these, the analog to digital type is set to none (because otherwise you'll still be sending d-inputs) unless it's one of the instances where a game actually supported the vibration function of the dual shock controller but did not support actual analog input (there are a number of such cases); for those the analog to digital type is set to left stick just like the original PS1 Joypad ones, but you'll have vibration as well.
Complete PSX and Saturn Audit Sheet
483 PSX / 109 Saturn titles covered
The sheet shows what was used for each game along with the name of the relevant override file. The file name is important because it must match the filename of the game you want to use it with exactly in order for Retroarch to know that it needs to apply it. This means you're going to need to rename the configs to match your game if it's named differently. On that note, I'm using .m3us for all multi-disc games (.pbps would work as well), which means that there's only one override for those games (because it just needs to match the .m3u/.pbp filename) but if you don't use one of those and just have several disc images that you individually direct at Retroarch, separate overrides would need to be made to match each disc filename. You should really be using either .m3u or .pbp for those though...
Another caveat is that these are designed for a 1080p display; if you're using a different resolution, the AR settings more than likely won't be correct for you.
If a game used AR Setting 1 and the original controller, no game override is necessary as those are covered by the core override.
Also, these are designed for the Core Option settings of Renderer = Software and Internal Resolution = 1x (native). You might be able to get away with alternate settings for those, depending on the game, but I can't guarantee the AR settings will be correct.
This is the full list of core options (from retroarch-core-options.cfg) that I normally use for Beetle PSX HW (note that 32-bit color depth doesn't actually do anything in software rendering, but I leave it there for when I do want to try out either vulkan or opengl renderers, at which point I turn dithering mode to off; the PGXP options don't do anything in software mode either):
Reveal hidden contents
One final note is that I'm using the CRT-Hyllian-Multipass shader in the core override (Beetle PSX HW.cfg) so that will apply to all your games unless you change it in the core override. You can edit the Beetle PSX HW.cfg file and change the 'video shader = ' line to a different shader or just remove the entire line. You could also just do this via Quick Menu -> Save Core Override, but you'll need to be careful that you don't accidentally overwrite a setting that you actually need as a base for these to work (listed below). CRT-Hyllian-Multipass is a good one because it looks good, it's super lightweight, and it looks correct even without integer scaling (which is super important for these). CRT-Aperture is a good choice as well.
Oh, and a final final note (we'll call this Goal #3) is that there are some PSX (and Saturn) games (primarily fighting games) that are in interlaced 480i format. I made some custom deinterlacing shader presets that I use for these games to remove interlacing artifacts and it's enabled in their overrides (they're noted on the audit sheet). The presets are included below. These just need to be placed in the base Retroarchshaders folder.
The overrides need to be placed in your Retroarchconfig folder so the path should look like RetroarchconfigBeetle PSX HW[config name].cfg
Notes on the Saturn overrides can be found here and here.